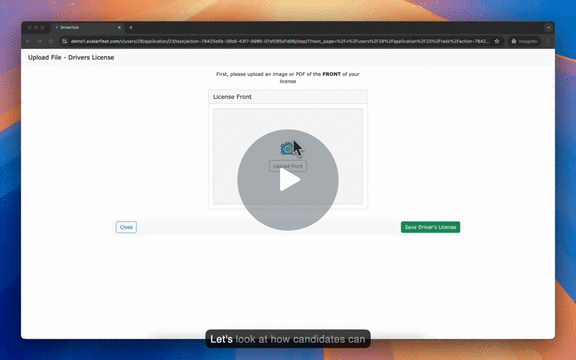Automate recruiting and compliance tasks so you can prioritize people
What is AvatarAssistant?
The AvatarAssistant is an AI-powered combination of tools and automations that are seamlessly integrated to streamline your team's recruiting and compliance workflows. It optimizes critical tasks like document review, reminders, and verifications reducing manual effort and ensuring compliance. By intelligently automating routine processes, it helps your team stay focused on high-value tasks while maintaining full control over final decisions on candidates and compliance.
With the AvatarAssistant, you can:
- Minimize manual data entry
- Reduce errors
- Increase the speed of document review
- Streamline administrative tasks with optimized workflows
The first release focuses on Driver's Licenses and Medical Cards as both of these are renewables that Drivers are responsible for obtaining.
Automated Driver's License Data Extraction
Manually entering driver's license data and tracking expiration dates is a time-consuming, error-prone nightmare. You're risking compliance issues and wasting valuable resources. AvatarAssistant automatically extracts all the key details from driver's licenses, sets renewal reminders, and associates the data with the correct driver profile. You'll eliminate data entry errors, stay ahead of expirations, and free up your team to focus on building a great team.
How to Create a Drivers License AI AvatarAssistant - Watch Video
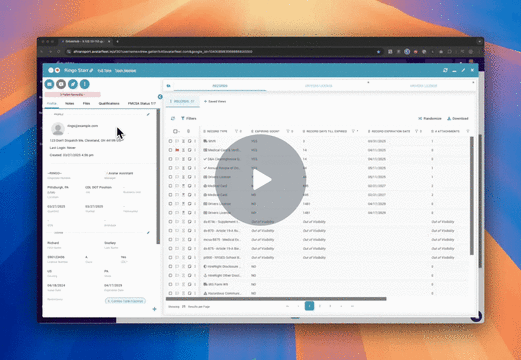
How to use the AvatarAssistant to automate Driver's License data extraction and create a record.
When creating a new Driver's License record, simply press "Next With AvatarAssistant" when prompted. The AvatarAssistant will extract the License information for your review.
Step by Step:
- Open a Profile
- Click on the "Files" tab. Files drivers have texted you are here, along side files you or your team has uploaded. You also have the option to upload a file from your desktop here.
- Using the thumbnail previews, identify your license file. Click the '+' (plus) button next to the relevant record type section on the driver's profile to create a new record. We recommend starting with the front of the license. You will be able to add the back later.
- Select Driver's License from the list of record types (it may appear under recently created types).
- Click Next with AI Assist ✨.
- If the image isn't already associated, you'll be prompted to upload or select it.
- The AvatarAssistant will perform AI text extraction on the license image.
- Review: A screen will display the extracted information (e.g., expiration date, license number, state, endorsements, restrictions, commercial status). Crucially, review this information for accuracy. The AI presents the data; you confirm it. This tool assists, it does not replace human oversight.
- Upload or choose from the unassociated files the back of the driver's license if available.
- Click Submit. The record is created with the extracted expiration date, and the front/back images are properly attached and labeled.
Streamlined Medical Card Verifications
Medical card management shouldn't be a hassle. AvatarAssistant simplifies the entire process, combining intelligent automation with your expert oversight. We proactively remind drivers about upcoming renewals, and they can submit new medical cards directly via text message. Once received, AvatarAssistant handles the initial data extraction – pulling the NRN and expiration date with OCR and capturing a verification screenshot from the NRCME database. Then, you review the information and approve the record, ensuring accuracy and control.
AvatarAssistant also manages compliance with the 15-day MVR rule by automatically queuing a new MVR. When the time comes for renewal, the automation repeats itself seamlessly in the background. It's streamlined automation, from collection to compliance, giving you back valuable time.
How to Create a Medical Card with AvatarAssistant AI - Watch Video
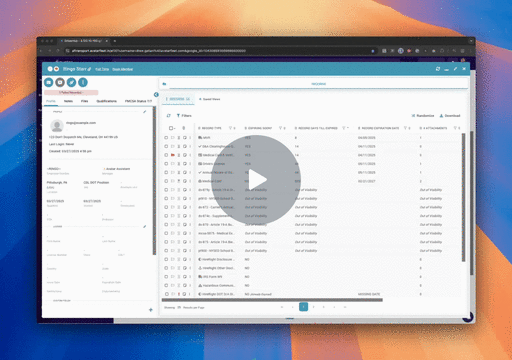
How to use the AvatarAssistant to automate Medical Card Verifications, 15-Day MVR ordering, and create the Medical Card & Verification Record.
When creating a new Driver's License record, simply press "Next With AvatarAssistant" when prompted. The AvatarAssistant will extract the License information for your review.
Step by Step:
- Navigate to the driver's profile in DriverHub.
- Click on the "Files" tab. Files drivers have texted you are here, along side files you or your team has uploaded. You also have the option to upload a file from your desktop here.
- Using the thumbnail previews, identify your Medical Card file. Click the '+' (plus) button next to the relevant record type section on the driver's profile to create a new record.
- Alternatively: Use the main Create Menu > Create Record > Medical Card.
- Select Medical Card & Verification from the list of record types (it may appear under recently created types). Your company may name the record slightly differently.
- Click Next with AI Assist ✨. This is New!
- If you used the '+' button, skip this step. Otherwise, upload or select your Medical Card now using:
- Upload File: Upload the Med Card image directly from your computer.
- Browse Unassociated Files: Select a Med Card image that was previously dropped onto the driver's profile but not yet attached to a specific record.
- AvatarAssistant automatically starts using AI to identify the Medical Card Expiration Date and the National Registry Number. It will present those for your review.
- Confidence Score's represent how confident the AvatarAssistant is about the accuracy of the data it extracted. You should review these values each time.
- Then, AvatarAssistant automatically checks the National Registry using the extracted National Registry Number. It will capture a screenshot confirming the medical examiner's status on the registry. The screenshot is automatically retrieved and attached to the record. This serves as crucial evidence for auditors.
- You should confirm the screenshot lists a valid status for the Medical Examiner.
- Image Orientation: Use the rotation arrows in the preview window to orient the Medical Card image correctly. The orientation you set here will be how the image is saved and displayed later.
- Click Submit. The record is created with the Medical Card image and the National Registry screenshot attached, displaying the compliance status and extracted expiration date.
Handwritten Document? No Problem: The AvatarAssistant can effectively process handwritten Medical Cards.
Incorporating the AvatarAssistant into a Recruiting Workflow
The AvatarAssistant is available within Recruiting Workflows. You'll need to add the Driver's License Widget to a Workflow to access this feature on a candidate's application.
Adding the AvatarAssistant to a Workflow - Watch Video
Recruiting Workflow - AvatarAssistant - Watch Video
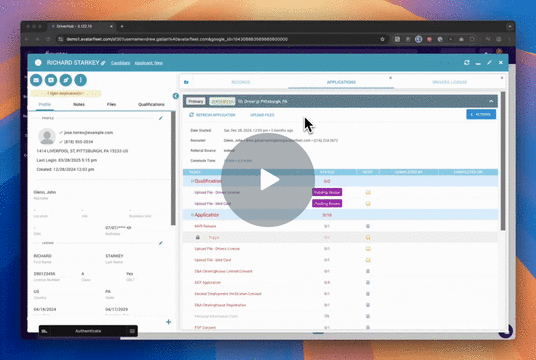
What the AvatarAssistant Candidate Experience is like
Candidate Experience - AvatarAssistant - Watch Video